SSO - Configuration with Okta
Setup SSO between Hireflix <> Okta
IMPORTANT: Make sure that you only assign people whose email matches an email which is part of your team in Hireflix. Otherwise they will not be able to log in.
- Go to Okta => Applications => Create App Integration
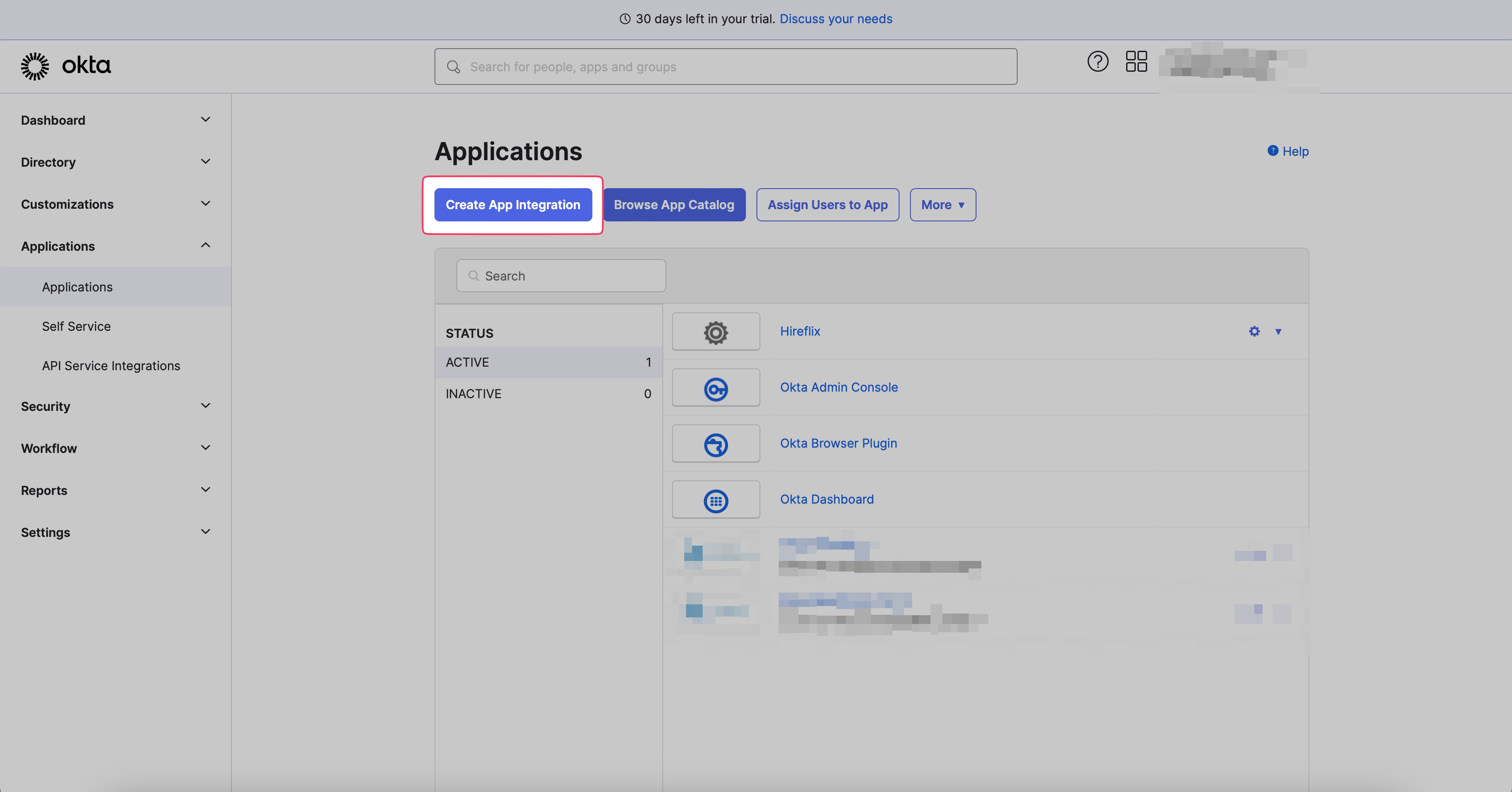
- Choose SAML 2.0
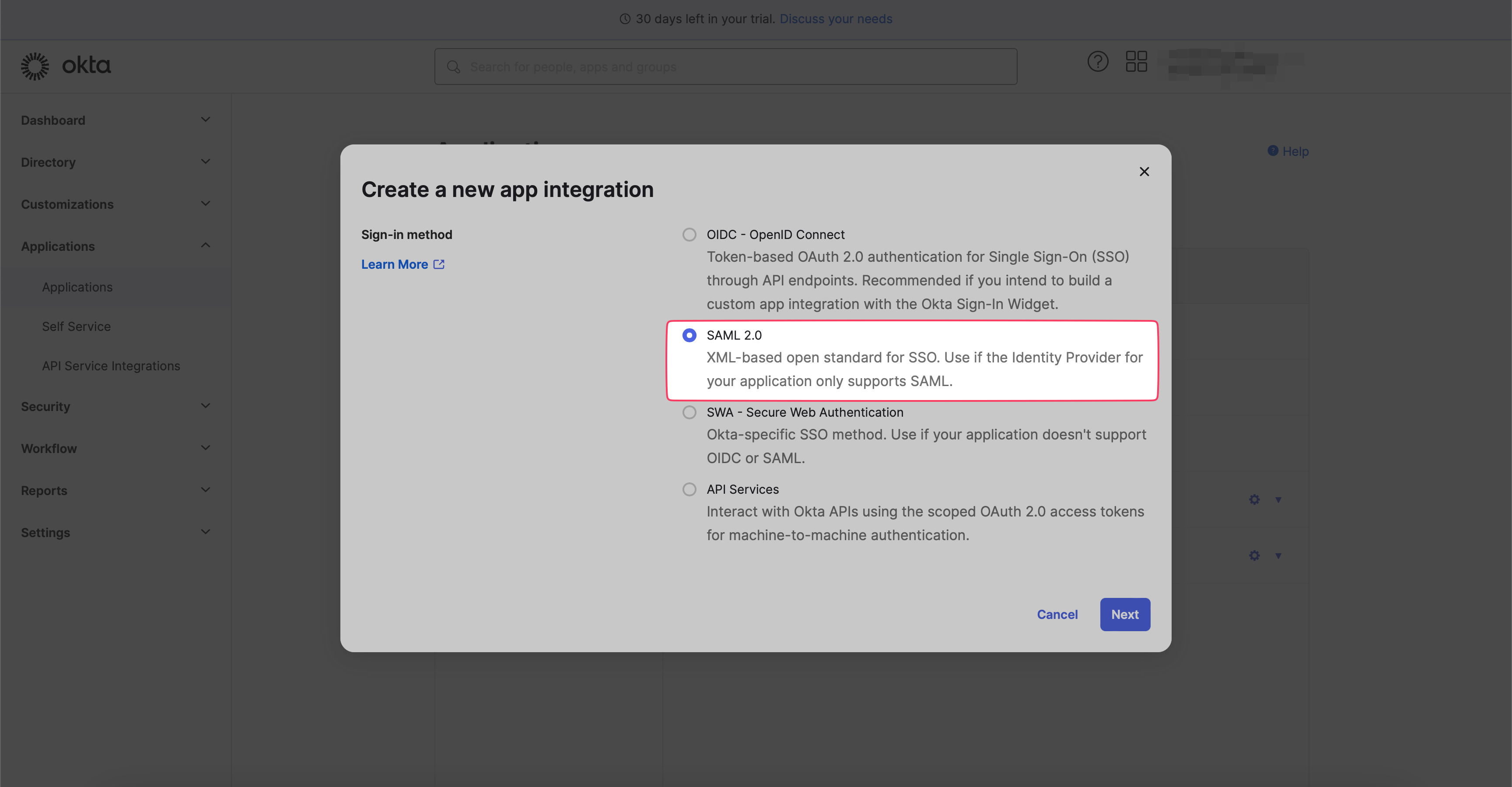
- Set the app name and logo (optional). We suggest you use "Hireflix"
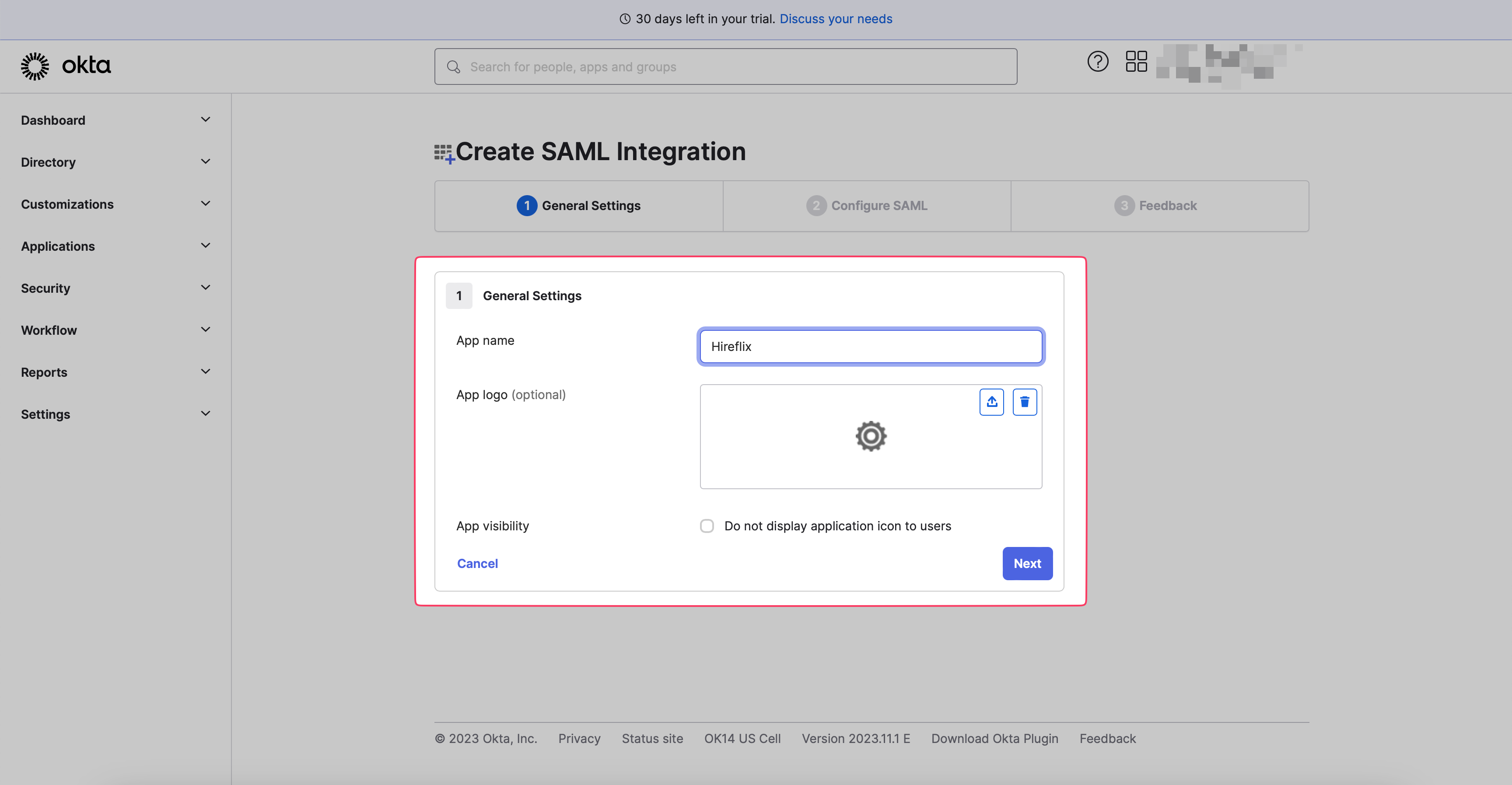
- Go back to Hireflix => My account => Single Sign On. Enable SSO and copy the Service Provider Metadata Endpoint URL to the clipboard. Open a new tab on your browser and load the URL. This will display an XML formatted document (See next step)
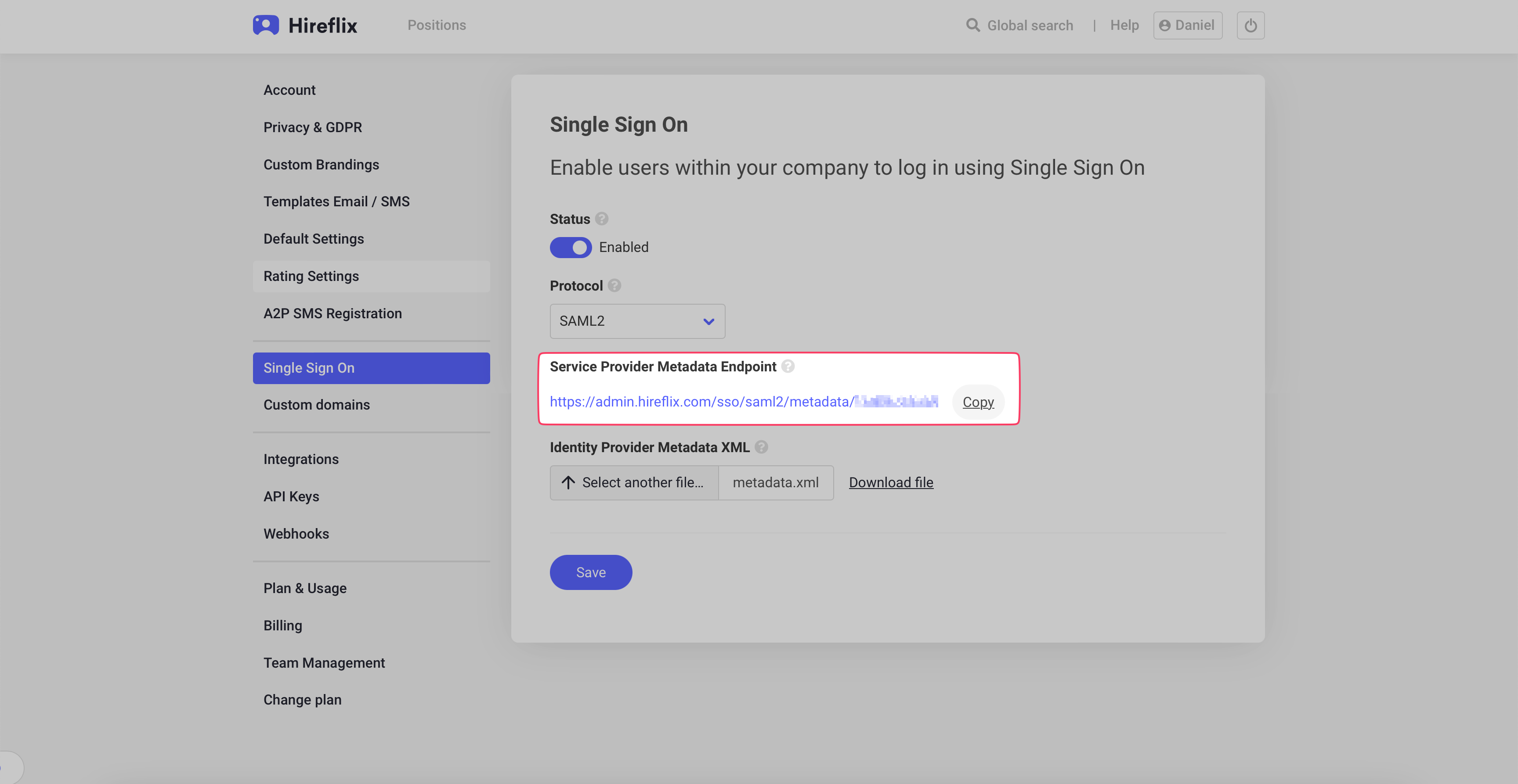
- Within the XML document, copy the URL displayed in the "Location" XML property highlighted below. The URL should have the following format
https://admin.hireflix.com/sso/saml2/callback/<unique-id>
- Copy the "entityID" XML property highlighted below:

- Paste the previous values in Okta as follows:
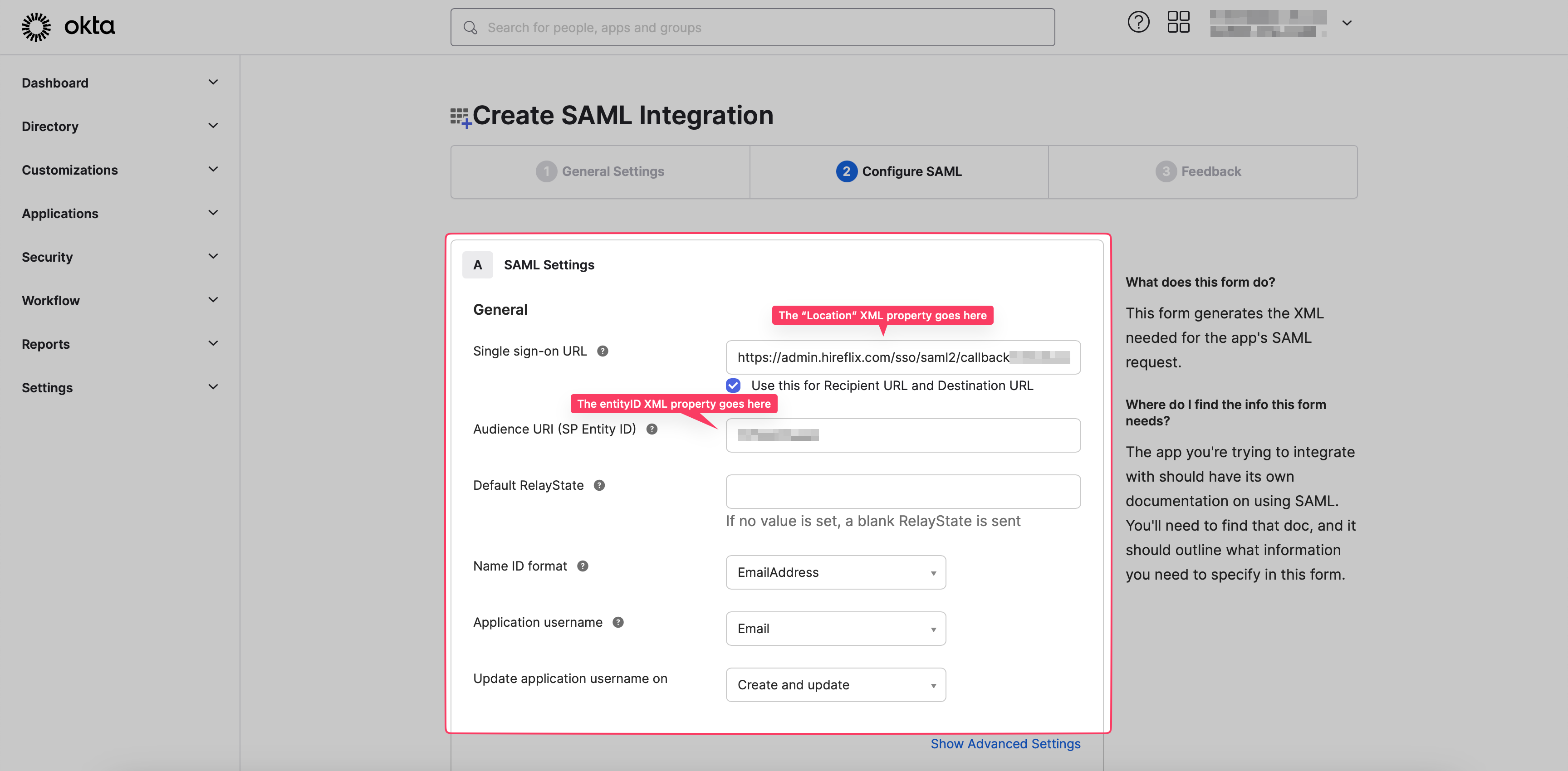
VERY IMPORTANT: make sure that the following settings are configured exactly as:
- Name ID format => EmailAddress
- Application username => Email
- Update application username on => Create and update
- Name ID format => EmailAddress
- Application username => Email
- Update application username on => Create and update
- Click "Next" and then finish the last configuration step. Once done, go to the "Sign On" tab in Okta:
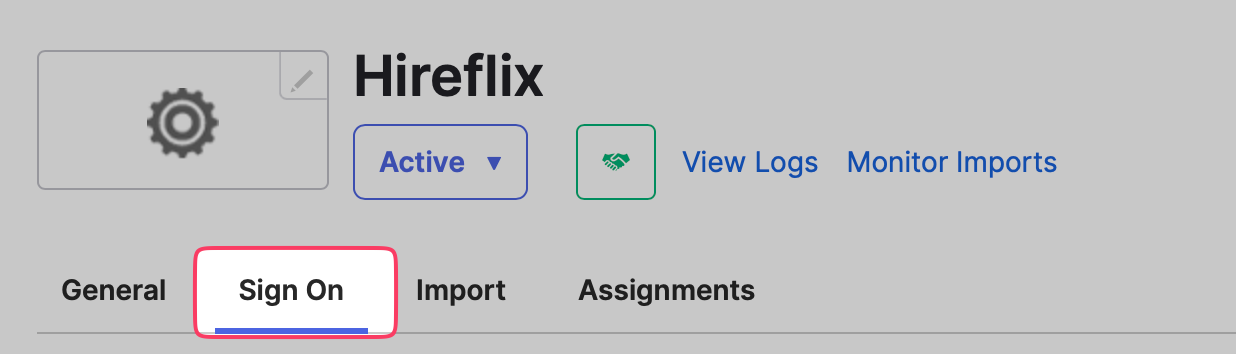
- Under the Settings => Sign on methods => SAML 2.0 => Metadata details section, copy the Metadata URL and load it in another browser's tab. Then, save the metadata contents as an XML file. You will need this file for the next and final step.
- Upload the XML file obtained from the above step to Hireflix:
Go to Hireflix => My account => Single Sign On => Identity Provider Metadata XML and upload the metadata file obtained in the previous step:
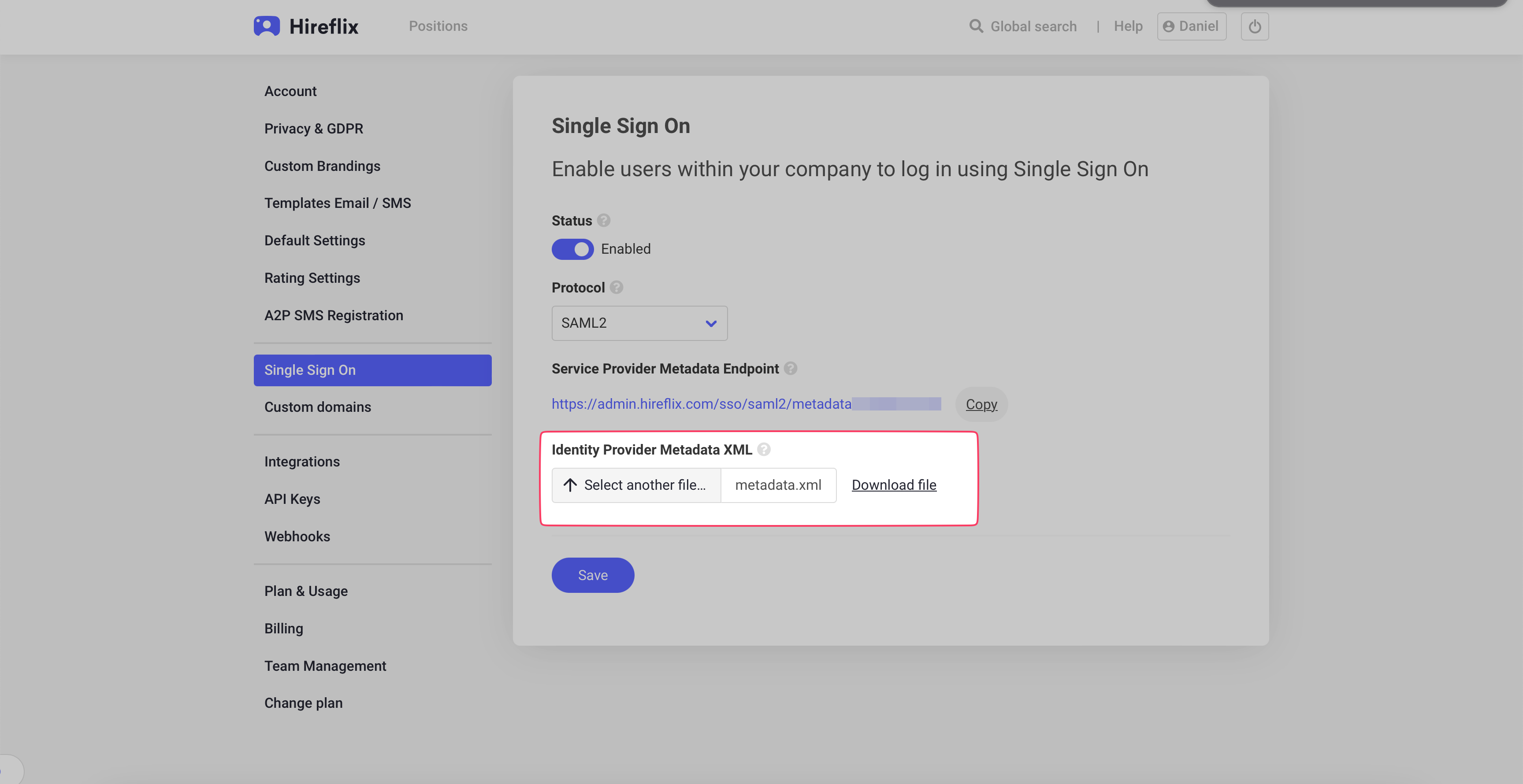
Once uploaded, hit "Save".
Assign Okta users to the Hireflix SSO app
You need to give access to Okta users to the Hireflix SSO app you just configured in Okta. Within the Hireflix SSO Okta app configuration, go to Assignments => Assign
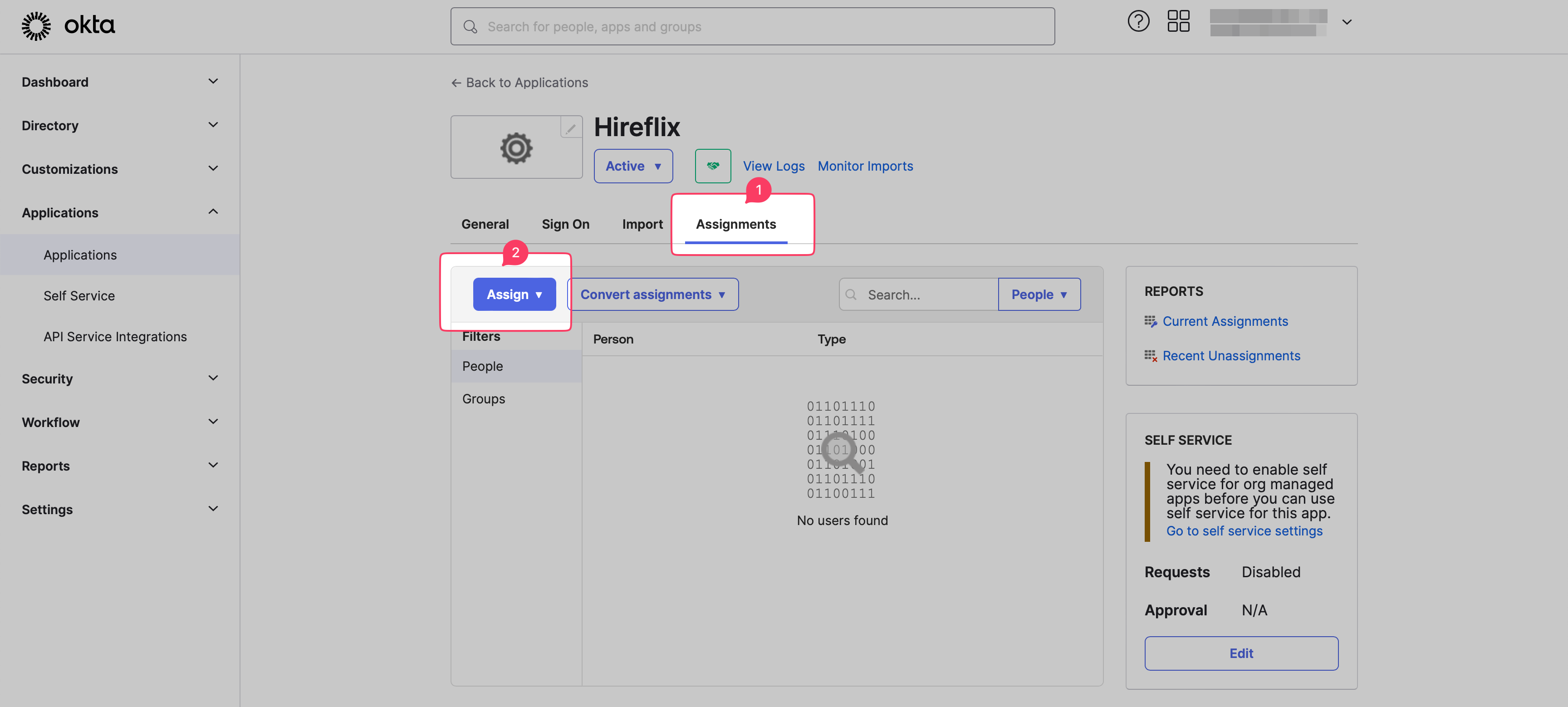
Then, assign either people or groups to the Hireflix SSO app:
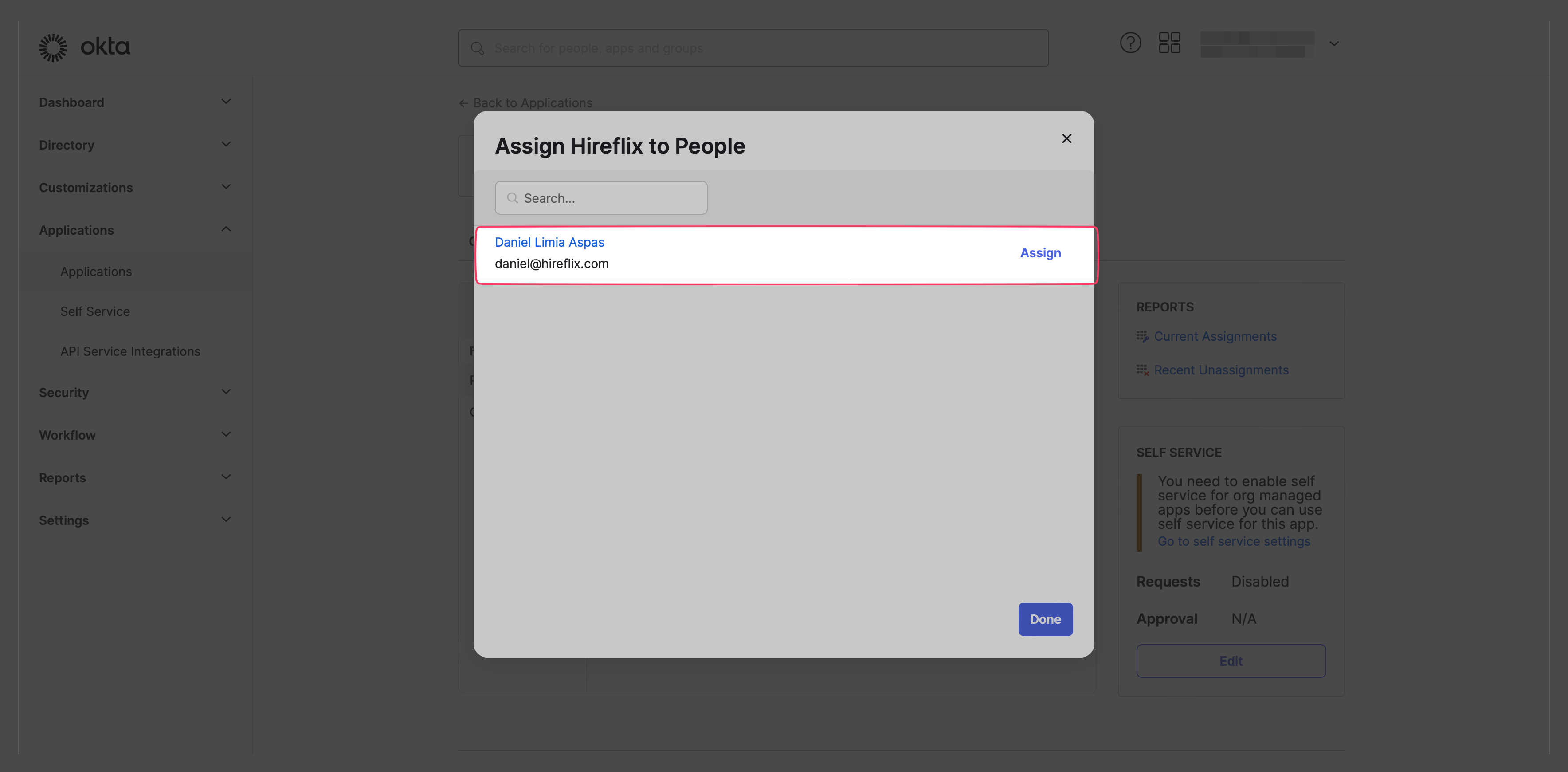
Hireflix <> Okta SSO is now configured 🎉
